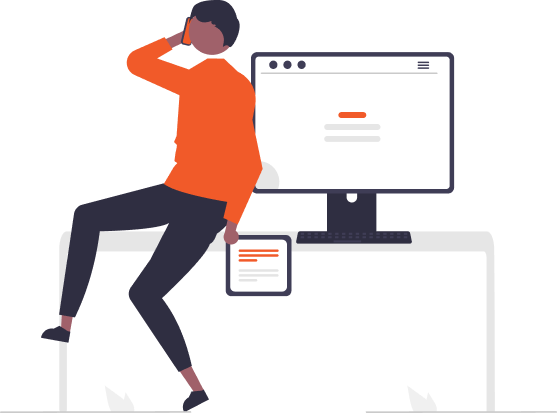How To Delete Properties In Google Analytics?
Google Analytics allows you to create multiple properties to track different websites, domains, or sets of data. However, over time you may end up with properties that are no longer needed. Deleting unused properties can help simplify your Google Analytics account and ensure you don’t collect unnecessary data.
There are a few reasons you may want to delete a property:
– You are no longer tracking that website or domain. Keeping old properties with no data can clutter up your account.
– The property contains test data you want to remove.
– You set up a property incorrectly that needs to be deleted and recreated.
– You want to consolidate multiple properties into a single unified view.
– Compliance or privacy regulations require you to delete the data.
Deleting properties completely removes all the associated data, reports, and configurations. So before deleting, make sure to export any data you may need for records. Then follow the steps to properly remove the property.
Verify Property Ownership
Before deleting a property in Google Analytics, it’s important to first verify that you actually have ownership and permissions to delete that property. Here’s how to check who owns an Analytics property:
1. Login to your Google Analytics account and navigate to the Admin section.
2. Click on the Account tab in the left sidebar.
3. Select the account that contains the property you want to check.
4. In the Account Summary section, locate the “Properties” module.
5. Review the list of properties under that account. The owner email address is displayed next to each property name.
6. If your email address matches the owner address listed, then you have permissions to edit or delete that property.
7. If your address is not shown, you will need to contact the listed owner to request deletion access for that property.
It’s important to carefully check property ownership before attempting deletion. Accidentally deleting a property you don’t own could cause major issues. Take the time to confirm your permissions first.
Export Data First
Before deleting a property in Google Analytics, it’s highly recommended that you export and download any data you may want to retain. Once a property is deleted, the associated data will be permanently removed from Google Analytics and no longer accessible.
Introduction
Google Analytics allows you to create multiple properties to track different websites, domains, or sets of data. However, over time you may end up with properties that are no longer needed. Deleting unused properties can help simplify your Google Analytics account and ensure you don’t collect unnecessary data.
There are a few reasons you may want to delete a property:
– You are no longer tracking that website or domain. Keeping old properties with no data can clutter up your account.
– The property contains test data you want to remove.
– You set up a property incorrectly that needs to be deleted and recreated.
– You want to consolidate multiple properties into a single unified view.
– Compliance or privacy regulations require you to delete the data.
Deleting properties completely removes all the associated data, reports, and configurations. So before deleting, make sure to export any data you may need for records. Then follow the steps to properly remove the property.
Verify Property Ownership
Before deleting a property in Google Analytics, it’s important to first verify that you actually have ownership and permissions to delete that property. Here’s how to check who owns an Analytics property:
1. Login to your Google Analytics account and navigate to the Admin section.
2. Click on the Account tab in the left sidebar.
3. Select the account that contains the property you want to check.
4. In the Account Summary section, locate the “Properties” module.
5. Review the list of properties under that account. The owner email address is displayed next to each property name.
6. If your email address matches the owner address listed, then you have permissions to edit or delete that property.
7. If your address is not shown, you will need to contact the listed owner to request deletion access for that property.
It’s important to carefully check property ownership before attempting deletion. Accidentally deleting a property you don’t own could cause major issues. Take the time to confirm your permissions first.
Export Data First
Before deleting a property in Google Analytics, it’s highly recommended that you export and download any data you may want to retain. Once a property is deleted, the associated data will be permanently removed from Google Analytics and no longer accessible.
To export your data:
1. Navigate to the desired property.
2. Click on the cog icon in the bottom left to open the Admin settings.
3. Under the Property column, click on Export Data.
4. Select your desired export options:
– Date range (recommended to export all data)
– Format (choose CSV or TSV)
5. Scroll down and click on Request Export.
6. Google will prepare the export file and email you when it’s ready, usually within 24 hours.
7. Download the exported data and save it securely so you have the records if needed.
The export allows you to retain important analytics data even after disconnecting the property. This gives you flexibility if you need to reference the historical data again. It’s better to take a few minutes to export the data now rather than lose access forever.
Navigate to Admin Panel
To delete a property in Google Analytics, you’ll need to access the Admin section. Here are the steps to get there:
1. Log into your Google Analytics account at [analytics.google.com](https://analytics.google.com/).
2. In the top left corner, click on the waffle icon to expand the menu.
3. In the menu, click on **Admin**. This will open up the Admin section.
4. In the Account column on the left, click on the account that contains the property you want to delete.
5. In the Property column, click on the name of the property you want to delete.
6. Now that you’re in the property, you can proceed to the next step of finding and deleting the property.
The Admin section allows you to manage users, view IDs, and configure settings at the account and property level. Navigating here is required before you can delete a property.
Find the Property
To find the property you want to delete in Google Analytics, follow these steps:
1. In the Admin section, click on the dropdown menu next to “Account” at the top of the page. This will show a list of all Google Analytics accounts you have access to.
2. Select the account that contains the property you want to delete. This will reload the page and show all properties under that account.
3. Scroll down or use the search bar to find the specific property you want to delete. The properties will be listed by their name.
4. Click on the property to open its overview page. Verify this is indeed the property you want to delete by checking the website URL and other information shown.
5. Once you’ve confirmed it’s the correct property, do not make any changes on this page. Simply click on the Admin button in the bottom left corner to return to the Admin page.
The property you want to delete should now be selected and highlighted on the Admin page. Double check it is the correct one before moving to the next step of permanently deleting it.
Delete the Property
To delete a property in Google Analytics, you’ll need to access the Admin panel.
1. In the Admin panel, click on the property you want to delete. This will open up the property’s settings.
2. In the Property Settings, scroll down and click the “Delete Property” button.
3. A warning message will appear explaining that deleting the property will permanently delete all associated data. Click “Delete” to confirm.
4. The property will now be deleted. You’ll be returned to the Account Settings page and the deleted property will no longer be listed.
5. That’s it! The property and all its collected data has been permanently deleted from your Google Analytics account. Just keep in mind that deleting a property is irreversible, so be sure you really want to get rid of the property and don’t need the data anymore before deleting it.
Confirm Deletion
After deleting the property, it’s important to double check that the property has been fully removed from your Google Analytics account. Here are some steps to confirm the deletion was successful:
– Navigate back to the Admin section and check the list of properties. The deleted property should no longer be listed.
– Go to the Reporting section. Run a test report for the time period when the deleted property was active. No data should show up for that property anymore.
– Check the Users list. Any users who previously had access to the deleted property should no longer see it or have access.
– Try searching for the property name in the Google Analytics search bar. It should return no results found.
– Verify the property tracking code is no longer functioning on your website. Add it to a test page and confirm no data is collected.
– Check external tools connected to Google Analytics like your CRM system or marketing automation platform. Confirm the deleted property is no longer pulling data.
– Contact other users in your organization who previously had access to the property. Have them verify they can no longer access the property or any old reports.
– Check archived reports or data exports for the property. Those should now return errors or empty data.
Taking these steps confirms the property is fully deleted across all of Google Analytics, not just hidden or soft-deleted. It’s important to be thorough when deleting data to avoid issues down the line. If any part of the property still seems to exist, contact Google Analytics support for further help removing it.
Remove Users
When you delete a property in Google Analytics, any users who were previously granted access to only that property will be left in limbo. Their Google Analytics accounts will still exist, but they won’t have access to any properties.
If you want to fully remove these orphaned users, you’ll need to delete their accounts manually.
Here are the steps to delete users in Google Analytics:
1. Sign in to your Google Analytics account and go to the Admin section.
2. Under the “Account Users” tab, you’ll see a list of all users who have access to your Analytics account.
3. Find any users who you know only had access to the deleted property. You can filter and search through the list to find them more easily.
4. Click on the user’s email address to open their account details.
5. Click “Delete user” to fully remove their account and revoke their access.
6. Repeat this for every orphaned user account.
Deleting users manually is an optional step, as their inactive accounts won’t affect anything. But it can help tidy up your Google Analytics account by removing old employee accounts or test accounts that are no longer needed.
The key is to only delete accounts belonging to users who had access solely to the now-deleted property. Any users who still need access to your other properties should be left alone.
Troubleshooting Issues
Deleting a property in Google Analytics can sometimes run into problems. Here are some solutions for common issues that may come up:
Error message when trying to delete property – If you receive an error like “Deletion failed” when trying to delete the property, double check that you are an Account Administrator and have permission to delete properties. You may need to contact another Admin user to fully delete the property.
Property missing from list- If you can’t find the property you want to delete in the Admin list, it’s possible it was already deleted or moved to another account. Check other accounts you have access to or search based on the property ID or website domain to see if you can locate it elsewhere.
Users still have access- After deleting a property, some users may still have access to its historical data if they were given permissions directly on the property. You’ll want to manually remove them from the Users list in your account to fully revoke access.
Data appears in other properties – If your deleted property’s data is still appearing in other properties, it’s likely there were shared views, goals, or segments that need to be edited. Go through those other properties and remove or recreate those shared elements.
Need to undo deletion – If you find you deleted the property in error and need to recover it, you may be able to restore a deleted property from the Admin trash can. Alternatively reach out to Google Analytics support for help undeleting the property if it was very recently deleted.
Next Steps After Deleting a Property
Now that you’ve successfully deleted a property in Google Analytics, here are some recommended next steps:
– Review your other properties in Google Analytics and ensure you still have access to the data you need. Deleting one property shouldn’t affect any others, but it’s good to double check.
– Consider setting up a new property if you still need to collect data that was in the deleted property. You’ll have to start fresh with collecting new data, but at least you can recreate what you had before if needed.
– Update any internal documentation or processes that referenced the now-deleted property. For example, if you had reports or dashboards that pulled data from that property, they’ll now be broken and will need to be updated or recreated.
– Communicate the property deletion to any colleagues or team members that may be impacted. If they relied on data from that property for reports or analysis, they’ll need to know it’s no longer available.
– Review goals, campaigns, dimensions and other settings in your remaining properties. If any of them were copied over or synced from the deleted property, you may need to remove or recreate them.
– Consider adjusting filters, views or segments that may have been based on the deleted property. You don’t want any errors or confusion caused by referencing a property that no longer exists.
– If you deleted the property accidentally, contact Google Analytics support immediately to see if recovery is possible. The sooner you inquire, the better chance you have of getting your data back.
Overall, be diligent about any loose ends to tie up after deleting a Google Analytics property. It can take time for the ripple effects to fully settle, but addressing them promptly will ensure minimal disruption to your analytics reporting.
1. Navigate to the desired property.
2. Click on the cog icon in the bottom left to open the Admin settings.
3. Under the Property column, click on Export Data.
4. Select your desired export options:
– Date range (recommended to export all data)
– Format (choose CSV or TSV)
5. Scroll down and click on Request Export.
6. Google will prepare the export file and email you when it’s ready, usually within 24 hours.
7. Download the exported data and save it securely so you have the records if needed.
The export allows you to retain important analytics data even after disconnecting the property. This gives you flexibility if you need to reference the historical data again. It’s better to take a few minutes to export the data now rather than lose access forever.
Navigate to Admin Panel
To delete a property in Google Analytics, you’ll need to access the Admin section. Here are the steps to get there:
1. Log into your Google Analytics account at [analytics.google.com](https://analytics.google.com/).
2. In the top left corner, click on the waffle icon to expand the menu.
3. In the menu, click on Admin. This will open up the Admin section.
4. In the Account column on the left, click on the account that contains the property you want to delete.
5. In the Property column, click on the name of the property you want to delete.
6. Now that you’re in the property, you can proceed to the next step of finding and deleting the property.
The Admin section allows you to manage users, view IDs, and configure settings at the account and property level. Navigating here is required before you can delete a property.
Find the Property
To find the property you want to delete in Google Analytics, follow these steps:
1. In the Admin section, click on the dropdown menu next to “Account” at the top of the page. This will show a list of all Google Analytics accounts you have access to.
2. Select the account that contains the property you want to delete. This will reload the page and show all properties under that account.
3. Scroll down or use the search bar to find the specific property you want to delete. The properties will be listed by their name.
4. Click on the property to open its overview page. Verify this is indeed the property you want to delete by checking the website URL and other information shown.
5. Once you’ve confirmed it’s the correct property, do not make any changes on this page. Simply click on the Admin button in the bottom left corner to return to the Admin page.
The property you want to delete should now be selected and highlighted on the Admin page. Double check it is the correct one before moving to the next step of permanently deleting it.
Delete the Property
To delete a property in Google Analytics, you’ll need to access the Admin panel.
1. In the Admin panel, click on the property you want to delete. This will open up the property’s settings.
2. In the Property Settings, scroll down and click the “Delete Property” button.
3. A warning message will appear explaining that deleting the property will permanently delete all associated data. Click “Delete” to confirm.
4. The property will now be deleted. You’ll be returned to the Account Settings page and the deleted property will no longer be listed.
5. That’s it! The property and all its collected data has been permanently deleted from your Google Analytics account. Just keep in mind that deleting a property is irreversible, so be sure you really want to get rid of the property and don’t need the data anymore before deleting it.
Confirm Deletion
After deleting the property, it’s important to double check that the property has been fully removed from your Google Analytics account. Here are some steps to confirm the deletion was successful:
– Navigate back to the Admin section and check the list of properties. The deleted property should no longer be listed.
– Go to the Reporting section. Run a test report for the time period when the deleted property was active. No data should show up for that property anymore.
– Check the Users list. Any users who previously had access to the deleted property should no longer see it or have access.
– Try searching for the property name in the Google Analytics search bar. It should return no results found.
– Verify the property tracking code is no longer functioning on your website. Add it to a test page and confirm no data is collected.
– Check external tools connected to Google Analytics like your CRM system or marketing automation platform. Confirm the deleted property is no longer pulling data.
– Contact other users in your organization who previously had access to the property. Have them verify they can no longer access the property or any old reports.
– Check archived reports or data exports for the property. Those should now return errors or empty data.
Taking these steps confirms the property is fully deleted across all of Google Analytics, not just hidden or soft-deleted. It’s important to be thorough when deleting data to avoid issues down the line. If any part of the property still seems to exist, contact Google Analytics support for further help removing it.
Remove Users
When you delete a property in Google Analytics, any users who were previously granted access to only that property will be left in limbo. Their Google Analytics accounts will still exist, but they won’t have access to any properties.
If you want to fully remove these orphaned users, you’ll need to delete their accounts manually.
Here are the steps to delete users in Google Analytics:
1. Sign in to your Google Analytics account and go to the Admin section.
2. Under the “Account Users” tab, you’ll see a list of all users who have access to your Analytics account.
3. Find any users who you know only had access to the deleted property. You can filter and search through the list to find them more easily.
4. Click on the user’s email address to open their account details.
5. Click “Delete user” to fully remove their account and revoke their access.
6. Repeat this for every orphaned user account.
Deleting users manually is an optional step, as their inactive accounts won’t affect anything. But it can help tidy up your Google Analytics account by removing old employee accounts or test accounts that are no longer needed.
The key is to only delete accounts belonging to users who had access solely to the now-deleted property. Any users who still need access to your other properties should be left alone.
Troubleshooting Issues
Deleting a property in Google Analytics can sometimes run into problems. Here are some solutions for common issues that may come up:
Error message when trying to delete property – If you receive an error like “Deletion failed” when trying to delete the property, double check that you are an Account Administrator and have permission to delete properties. You may need to contact another Admin user to fully delete the property.
Property missing from list – If you can’t find the property you want to delete in the Admin list, it’s possible it was already deleted or moved to another account. Check other accounts you have access to or search based on the property ID or website domain to see if you can locate it elsewhere.
Users still have access- After deleting a property, some users may still have access to its historical data if they were given permissions directly on the property. You’ll want to manually remove them from the Users list in your account to fully revoke access.
Data appears in other properties – If your deleted property’s data is still appearing in other properties, it’s likely there were shared views, goals, or segments that need to be edited. Go through those other properties and remove or recreate those shared elements.
Need to undo deletion – If you find you deleted the property in error and need to recover it, you may be able to restore a deleted property from the Admin trash can. Alternatively reach out to Google Analytics support for help undeleting the property if it was very recently deleted.
Next Steps After Deleting a Property
Now that you’ve successfully deleted a property in Google Analytics, here are some recommended next steps:
– Review your other properties in Google Analytics and ensure you still have access to the data you need. Deleting one property shouldn’t affect any others, but it’s good to double check.
– Consider setting up a new property if you still need to collect data that was in the deleted property. You’ll have to start fresh with collecting new data, but at least you can recreate what you had before if needed.
– Update any internal documentation or processes that referenced the now-deleted property. For example, if you had reports or dashboards that pulled data from that property, they’ll now be broken and will need to be updated or recreated.
– Communicate the property deletion to any colleagues or team members that may be impacted. If they relied on data from that property for reports or analysis, they’ll need to know it’s no longer available.
– Review goals, campaigns, dimensions and other settings in your remaining properties. If any of them were copied over or synced from the deleted property, you may need to remove or recreate them.
– Consider adjusting filters, views or segments that may have been based on the deleted property. You don’t want any errors or confusion caused by referencing a property that no longer exists.
– If you deleted the property accidentally, contact Google Analytics support immediately to see if recovery is possible. The sooner you inquire, the better chance you have of getting your data back.
Overall, be diligent about any loose ends to tie up after deleting a Google Analytics property. It can take time for the ripple effects to fully settle, but addressing them promptly will ensure minimal disruption to your analytics reporting.
Leave a Reply
- AI in Diagnostics: Revolutionizing Early Detection and Accuracy
- How AI and Advanced Analytics Are Transforming Healthcare Outcomes
- Investing with Confidence: The Role of ROI Calculators
- How ROI Calculators Drive Data-Driven Business Strategies
- The Ultimate Guide to ROI Calculators for Business Success
- Making Sense of ROI Calculators: A Comprehensive Guide
- June 2025 (1)
- May 2025 (1)
- October 2024 (2)
- September 2024 (31)
- August 2024 (31)
- July 2024 (27)
- June 2024 (28)
- May 2024 (30)
- April 2024 (33)
- March 2024 (23)
- February 2024 (29)
- January 2024 (3)
- December 2023 (47)
- November 2023 (36)
- October 2023 (23)
- September 2023 (2)
- June 2023 (2)
- May 2023 (13)
- April 2023 (1)